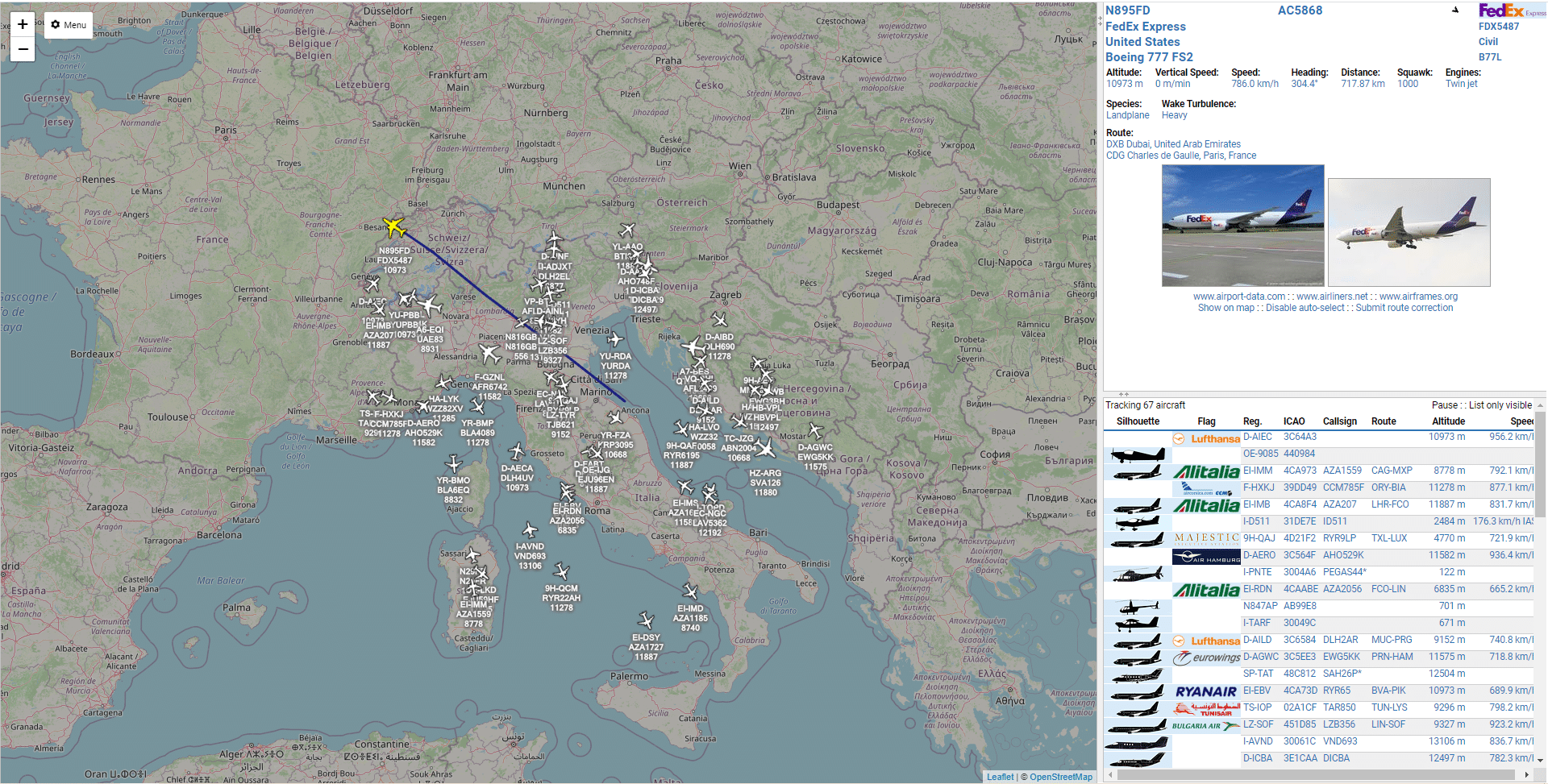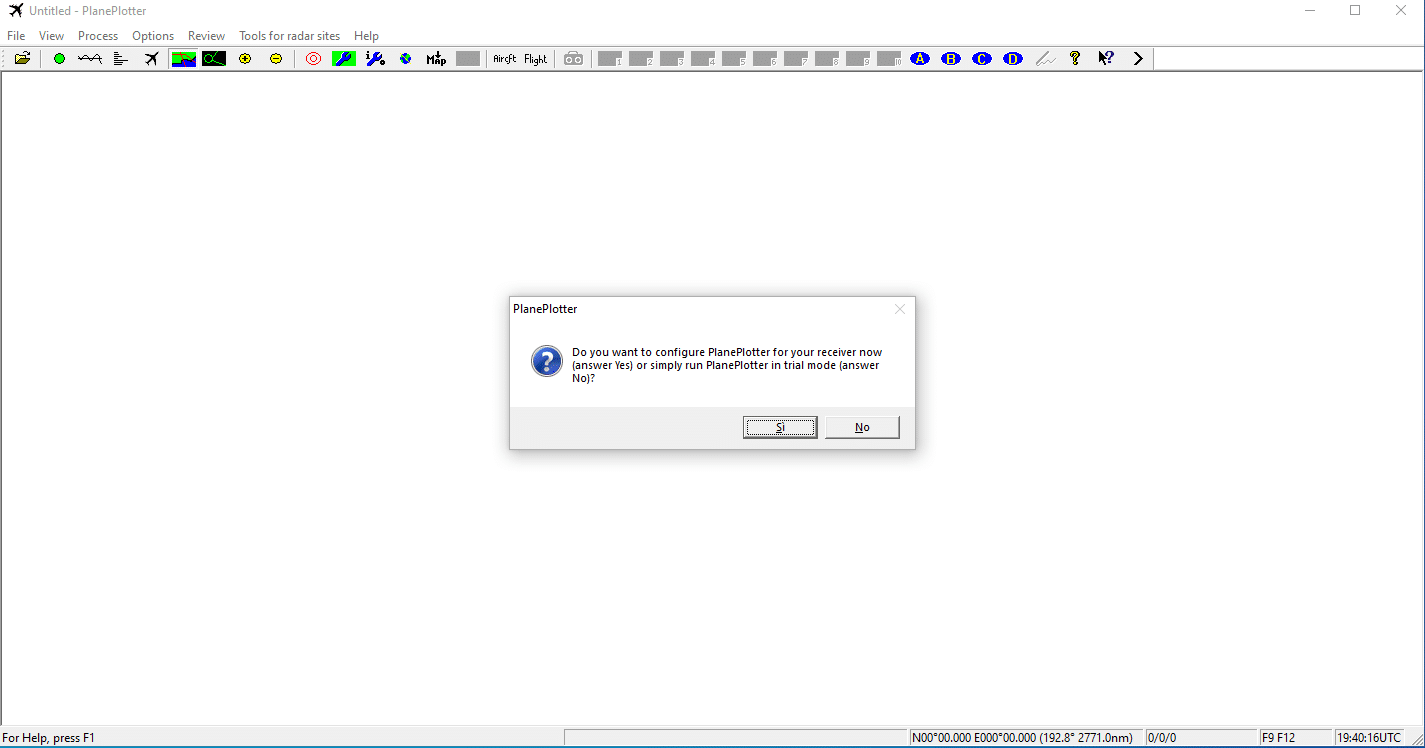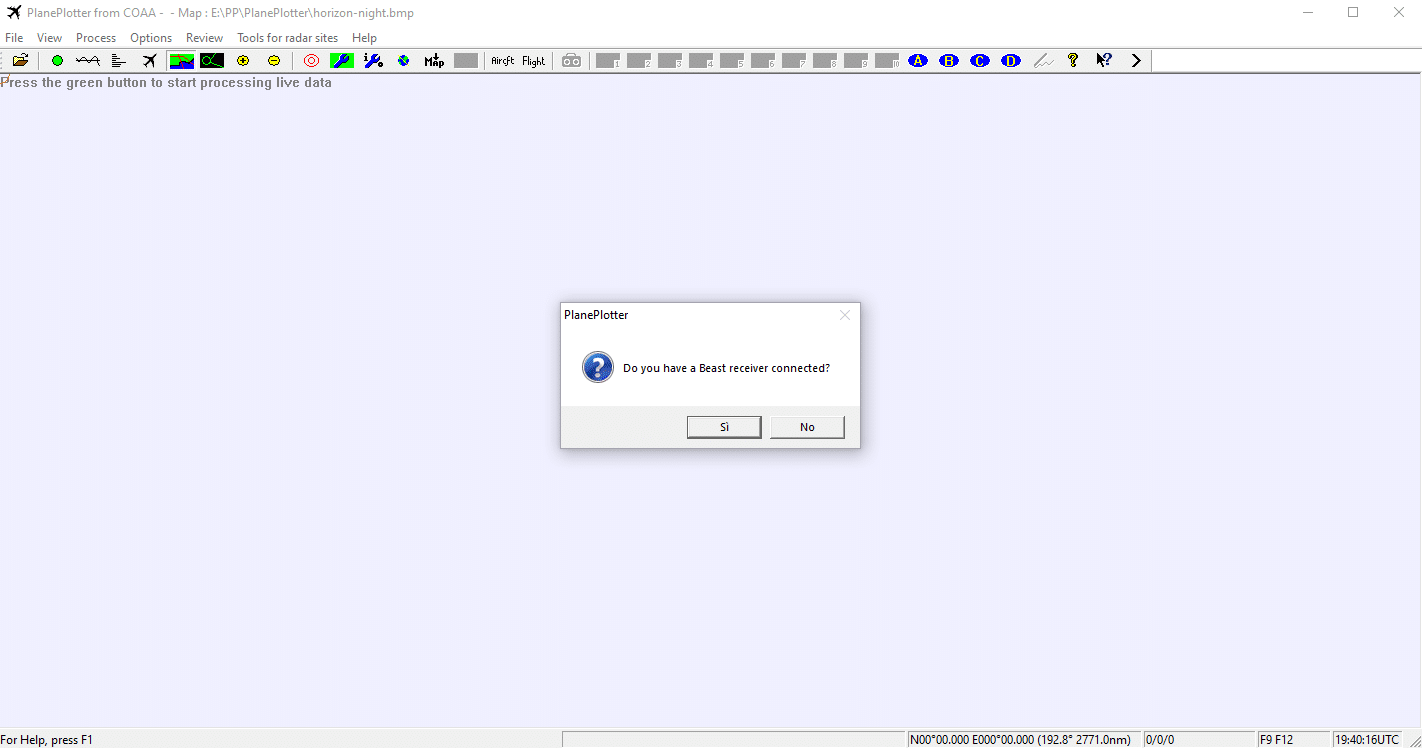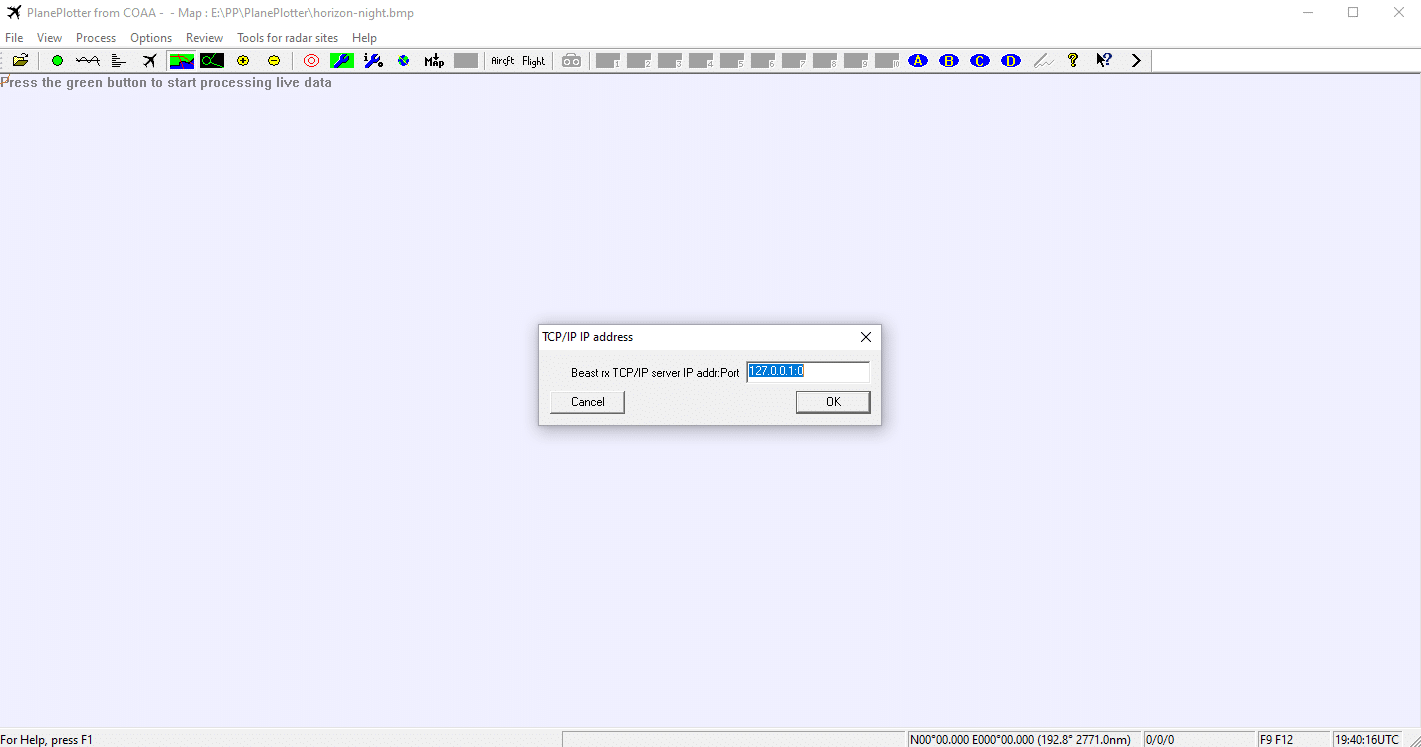Guida Installazione Mappe - Virtual Radar Server, PlanePlotter, tar1090
Dopo aver usato per un po' di tempo la mappa integrata in dump1090-fa (qua trovi una guida su come accederci) probabilmente vorrai visualizzare i dati ricevuti su un'interfaccia più intuitiva e personalizzabile.
Ci sono molti programmi, sia gratuiti che a pagamento, che permettono di avere una mappa in tempo reale avanzata. I principali sono:
- Virtual Radar Server (VRS)
- tar1090
- PlanePlotter (PP)
I primi due sono gratuiti, l'ultimo è a pagamento. Sono tra loro molto diversi: Virtual Radar Server e PlanePlotter sono sviluppati per Windows, ma il primo può essere eseguito in linux, anche se si andranno a perdere alcune funzioni secondarie, Planeplotter invece no. Al contrario tar1090 è stato sviluppato per linux.
Vediamo le caratteristiche:
- Virtual Radar Server è open source, ha un interfaccia user-friendly ed è semplice da configurare, ma manca nella gestione del database: vengono salvate solamente la posizione iniziale e quella finale del volo e non l'intero tracciato.
- Tar1090 non ha GUI (interfaccia grafica), va configurato esclusivamente tramite riga di comando, è anch'esso open source e può essere abilitato al salvare l'intero tracciato, procedura però abbastanza complessa se non si ha abilità nell'ambiente unix.
- PlanePlotter infine è come detto precedentemente, a pagamento, ma presenta una serie di funzioni uniche, che possono essere replicate in Virtual Radar solamente con l'utilizzo di più software assieme. Per esempio supporta la visualizzazione dei dati ACARS, VDL2 e HFDL direttamente, al contrario per mostrare questi dati su VRS bisogna configurare un programma esterno che cambi il loro formato in uno compatibile per VRS e solo allora possono essere mostrati sulla mappa.
Di seguito andremo a mostrare una breve guida su come installare e configurare correttamente i tre diversi software appena citati.
Indice della guida:
Installazione Virtual Radar Server (VRS)
Come detto precedentemente Virtual Radar Server può essere installato solamente in Windows, però grazie a mono può essere eseguito anche in linux, andando a perdere alcune funzioni e modificandone altre, ovvero:
(funzioni mancanti su linux)
- perdita di qualunque suono
- perdita del setup automatico tramite UPnP
- perdita del collegamento con Flight Simulator X
- l'URL /VirtualRadar diventa case sensitive (maiuscole/minuscole sono richieste nello scrivere l'indirizzo URL)
- i riquadri sotto ogni aereo sono differenti
- le immagini degli aerei non sono anti-aliased
- i ricevitori non possono essere impostati come keep-alive
Analizzate le vari funzioni mancanti su linux, ora devi scegliere se installare VRS su Windows o Linux:
Installazione su Windows
Per prima cosa collegati alla pagina download e premi "Download Windows Installer".
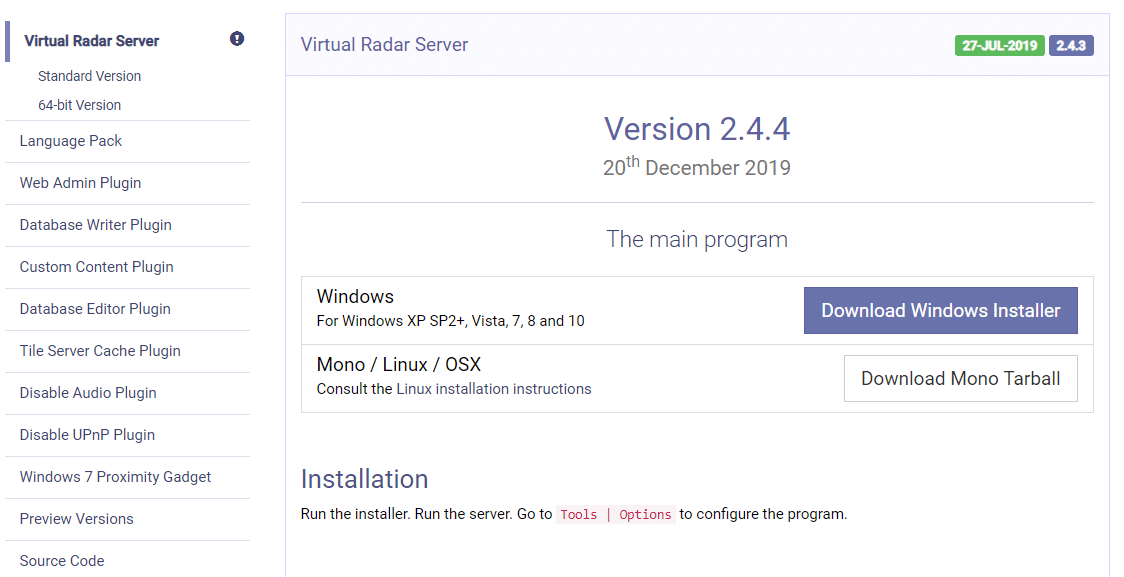
Una volta scaricato il file "VirtualRadarSetup.exe", eseguilo.
Dopo accettato i termini di servizio e scelto la directory d'installazione ti verrà chiesta la porta sulla quale Virtual Radar Server deve ascoltare, lascia 80, successivamente non togliere la spunta per configurare il firewall automaticamente.
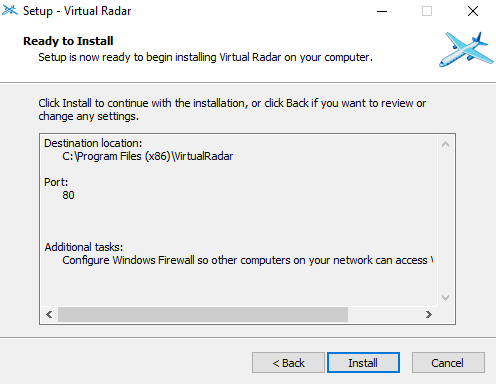
Ora che hai installato Virtual Radar Server bisogna configurarlo affinché riceva i dati trasmessi da dump1090.
Apri VRS, dal menu vai su "Tools" poi "Options" e infine cerca nella colonna di sinistra "Receiver", sotto la categoria "Receivers".
Inserisci al posto di "Receiver" il nome del tuo ricevitore al quale vuoi connetterti, il formato dei dati trasmessi da quest'ultimo e l'indirizzo ip con l'associata porta.
Normalmente dump1090-fa trasmette i dati ricevuti in differenti formati (consulta questa pagina per impostarne ulteriori o cambiarli):
- RAW sulla porta 30002
- BaseStation (SBS) sulla porta 30003
- Beast sulla porta 30005
Connettersi su più porte e quindi a più formati non porterà ulteriori dati ma solamente a un utilizzo maggiore delle risorse del dispositivo inutile.
Utilizza la tabella sottostante per associare il protocollo di dump1090-fa con la scelta del "Format" di VRS.
| PROTOCOLLO DUMP1090 | FORMATO VRS |
| RAW | AVR or Beast Raw feed |
| BaseStation | BaseStation |
| Beast | AVR or Beast Raw feed |
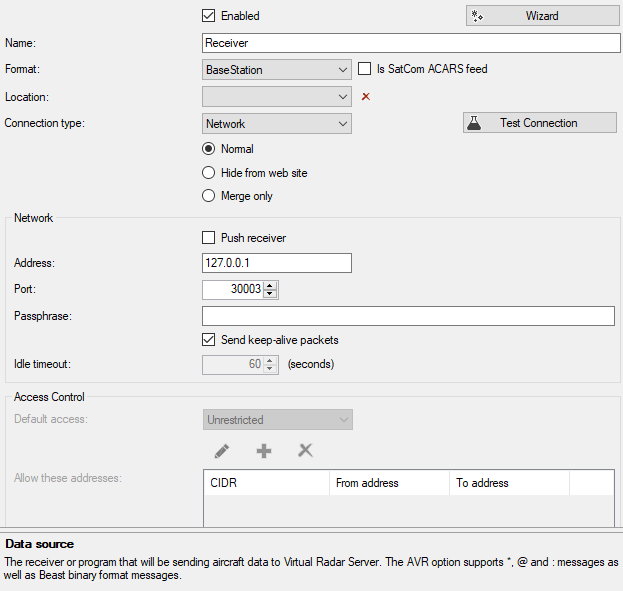
Ora puoi accedere alla tua mappa di flight tracking in tempo reale!
Per farlo torna alla schermata principale e premi sul link in azzurro (http://127.0.0.1/VirtualRadar).
Probabilmente vorrai implementare la funzione più quotata di Virtual Radar, il "report" ovvero un resoconto specifico e dettagliato degli aerei ricevuti dalla tua antenna.
Scarica il plugin "Database Writer" che permette di scrivere un database nel quale viene salvato un resoconto di ogni volo visto.
Collegati a questa pagina e premi "Download Windows Installer"
Installa il programma scaricato e ricordati di selezionare la stessa directory di installazione di Virtual Radar, se come suggeritoti precedentemente hai lasciato quella standard non devi cambiare nulla neanche stavolta.
Ora devi configurare il plugin: dal menu vai su "Tools" poi "Plugins" e infine "Options".
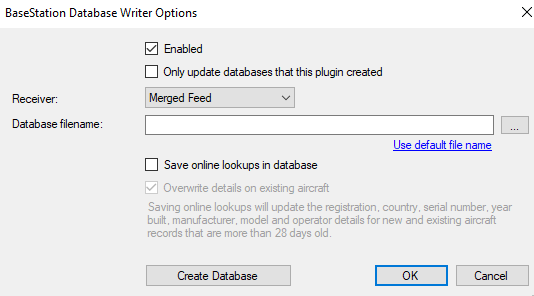
Spunta "Enabled" e premi su "Create Database". Infine controlla che come "Receiver" sia selezionato "Merged Feed", in caso contrario sceglilo dalla tendina.
Ora hai configurato ogni cosa: dal ricevitore al report, prova quest'ultima funzione che hai appena implementato.
Vai sulla mappa e premi su "Menu" poi "Report" e infine "Today's Flight".
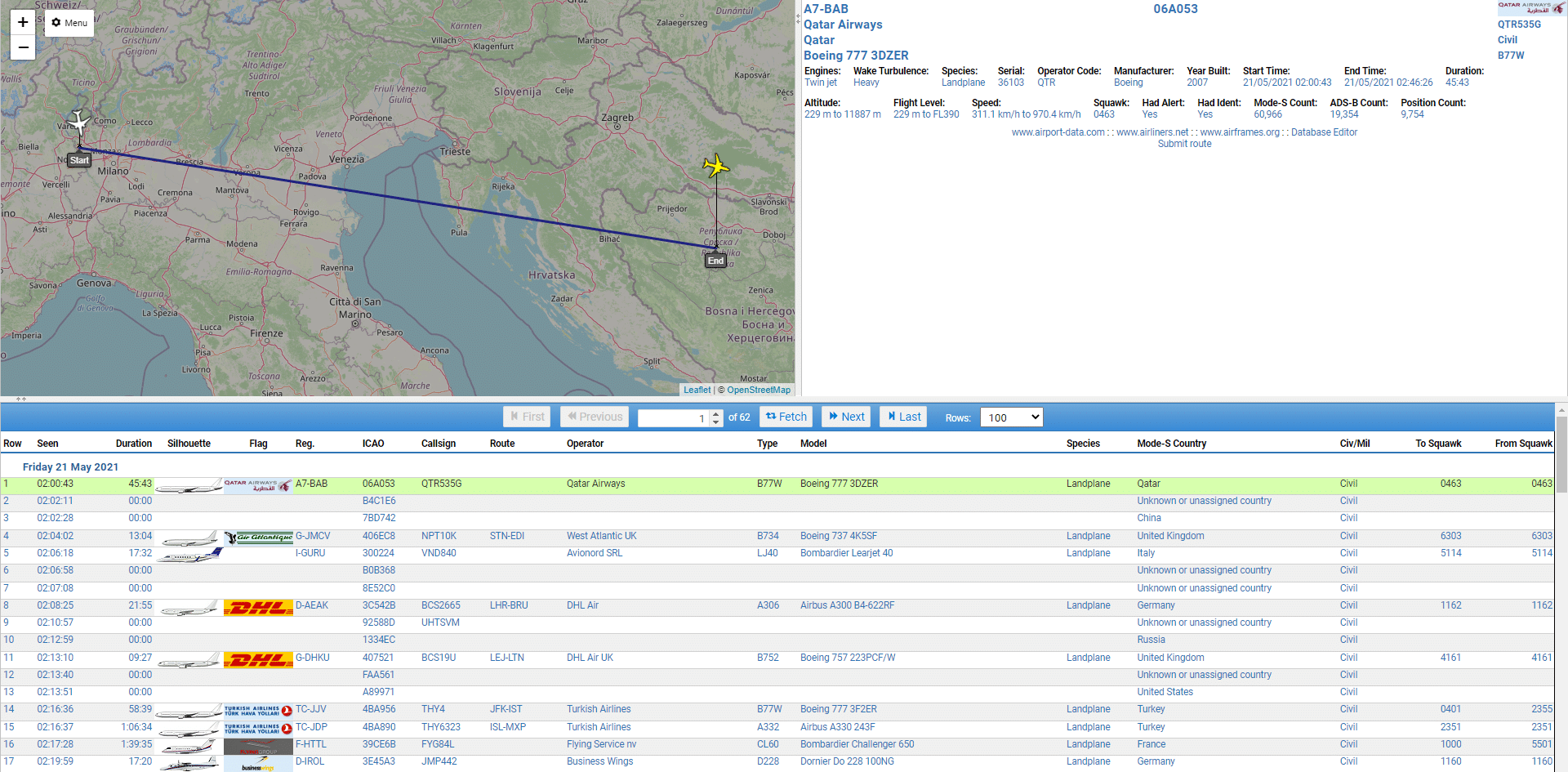
Se hai avuto problemi nell'installazione o hai bisogno di un aiuto nella configurazione
Installazione su Linux
Nota: nella nostra installazione è stata utilizzato Debian 10.
Prerequisiti: wget, screen (per eseguire VRS continuativamente) e mono.
Installazione prerequisiti:
sudo apt install wget sudo apt install screen sudo apt install mono-complete sudo systemctl stop mono-xsp4 sudo systemctl disable mono-xsp4
Ora devi creare una cartella per VRS
sudo mkdir /opt/vrs
Copia e decomprimi i file necessari all'installazione
cd wget http://www.virtualradarserver.co.uk/Files/VirtualRadar.tar.gz sudo cp VirtualRadar.tar.gz /opt/vrs cd /opt/vrs sudo tar xzvf VirtualRadar.tar.gz sudo rm VirtualRadar.tar.gz
Installa poi il file SQL corretto (senza di esso VRS andrà in crash).
cd wget http://www.virtualradarserver.co.uk/Files/VirtualRadar.exe.config.tar.gz mv VirtualRadar.exe.config.tar.gz VirtualRadar.exe.config.tar tar xvf VirtualRadar.exe.config.tar sudo mv VirtualRadar.exe.config /opt/vrs
Inserisci l'interfaccia "Web Admin" in modo tale che si possa andare a configurare VRS da rete locale senza collegare un schermo al dispositivo che funge da server.
cd wget http://www.virtualradarserver.co.uk/Files/VirtualRadar.WebAdminPlugin.tar.gz sudo cp VirtualRadar.WebAdminPlugin.tar.gz /opt/vrs $ cd /opt/vrs sudo tar xzvf VirtualRadar.WebAdminPlugin.tar.gz sudo rm VirtualRadar.WebAdminPlugin.tar.gz
Esegui Virtual Radar Server per qualche secondo affinché venga creato l'ambiente di lavoro.
mono /opt/vrs/VirtualRadar.exe -nogui
Ora puoi accedere alla tua mappa di flight tracking in tempo reale!
Per farlo torna alla schermata principale e premi sul link in azzurro (http://127.0.0.1/VirtualRadar).
Premi q per fermarlo.
Genera un utente admin e una password per l'interfaccia Web Admin.
mono /opt/vrs/VirtualRadar.exe -nogui -createAdmin:admin -password:flyitalyadsb
Per utilizzare quest'ultima basta andare all'indirizzo:
http://ipdelraspberry:8080/VirtualRadar/WebAdmin/Index.html e inserire nome utente e password.
Al primo tentativo non riuscirai ad accederci, questo perché normalmente l'accesso è consentito esclusivamente da locale. Per modificare questa configurazione usa questi comandi:
cd .local/share/VirtualRadar nano PluginsConfiguration.txt
Ora copia questo codice nel file appena creato (se si utilizza Putty per incollare basta premere il tasto destro )
VirtualRadar.Plugin.WebAdmin.Options=%7b%22DataVersion%22%3a2%2c%22Enabled%22%3atrue%2c%22Access%22%3a%7b%22DefaultAccess%22%3a0%2c%22Addresses%22%3a%5b%5d%7d%7d
Riavvia VRS
cd mono /opt/vrs/VirtualRadar.exe -nogui
Ora dovresti poter visualizzare la pagina di Web Admin (http://ipdelraspberry:8080/VirtualRadar/WebAdmin/Index.html)
Apri VRS, dalla barra laterale vai su "Options" e scendi fino a: "Receivers".
Inserisci al posto di "Receiver" il nome del tuo ricevitore al quale vuoi connetterti, il formato dei dati trasmessi da quest'ultimo e l'indirizzo ip con l'associata porta.
Normalmente dump1090-fa trasmette i dati ricevuti in differenti formati (consulta questa pagina per impostarne ulteriori o cambiarli):
- RAW sulla porta 30002
- BaseStation (SBS) sulla porta 30003
- Beast sulla porta 30005
Connettersi su più porte e quindi a più formati non porterà ulteriori dati ma solamente a un utilizzo maggiore delle risorse del dispositivo inutile.
Utilizza la tabella sottostante per associare il protocollo di dump1090-fa con la scelta del "Format" di VRS.
| PROTOCOLLO DUMP1090 | FORMATO VRS |
| RAW | AVR or Beast Raw feed |
| BaseStation | BaseStation |
| Beast | AVR or Beast Raw feed |
Invece per attivare il plugin Database Writer selezioniamo dalla barra laterale "Plugin: Database Writer" e spuntiamo "Enabled". Se hai già un altro database "Basestation" e scegli di utilizzare quello allora togli la spunta a "Only update databases that this plugin created".
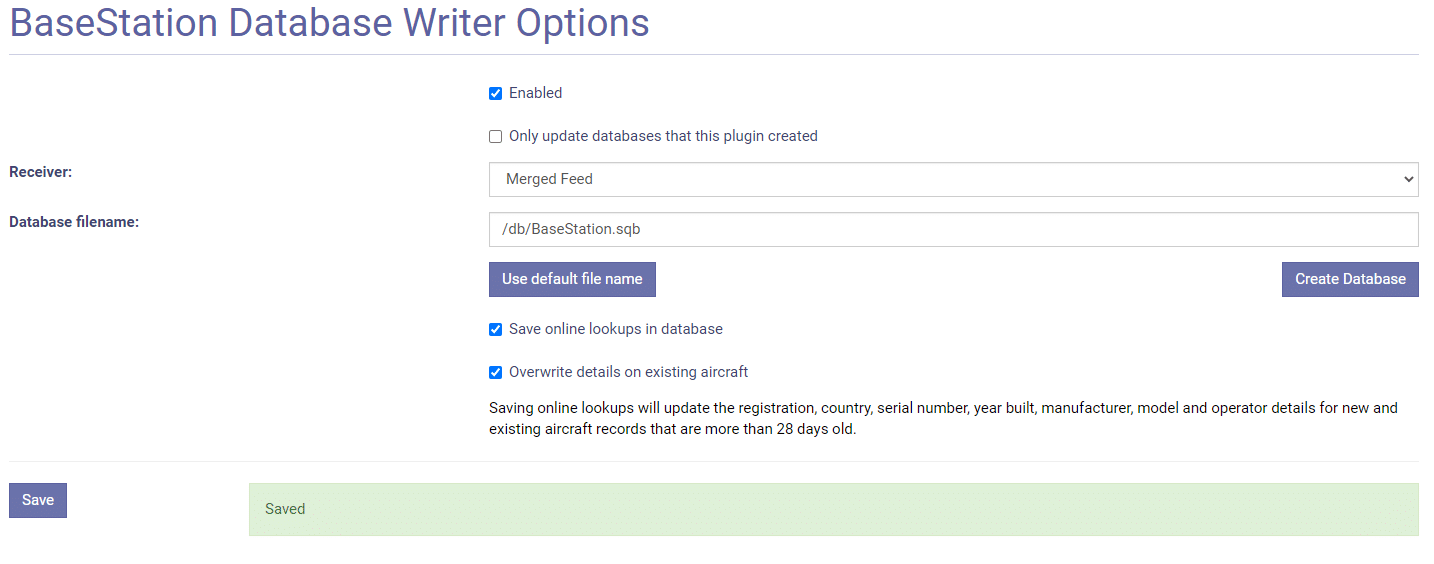
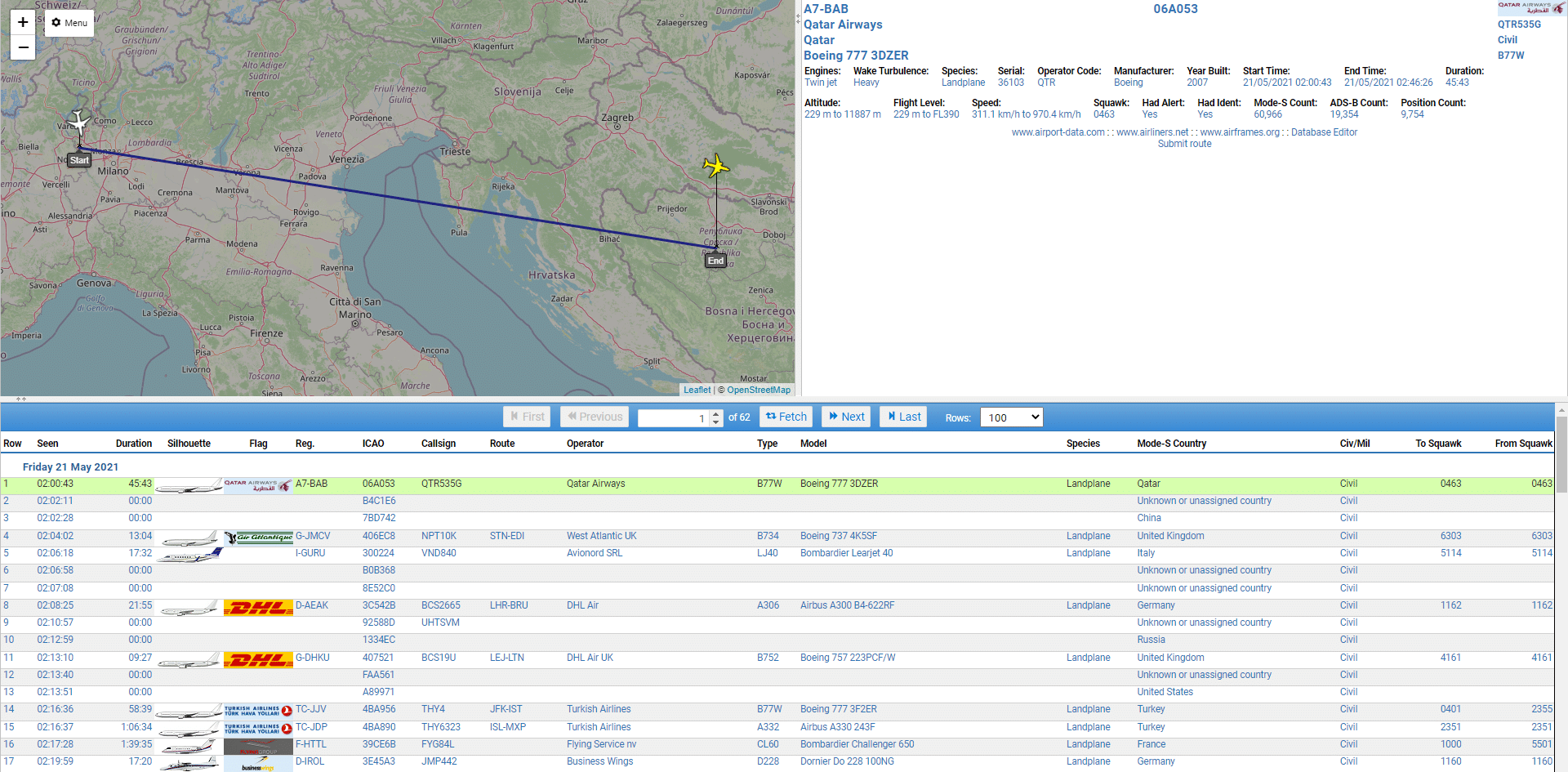
Per avere ulteriori informazioni riguardanti questo software visita il sito ufficiale.
Se hai avuto problemi nell'installazione o hai bisogno di un aiuto nella configurazione
Installazione tar1090
Per installare tar1090 basterà accedere alla riga di comando del raspberry e digitare:
sudo bash -c "$(wget -nv -O - https://github.com/wiedehopf/tar1090/raw/master/install.sh)"
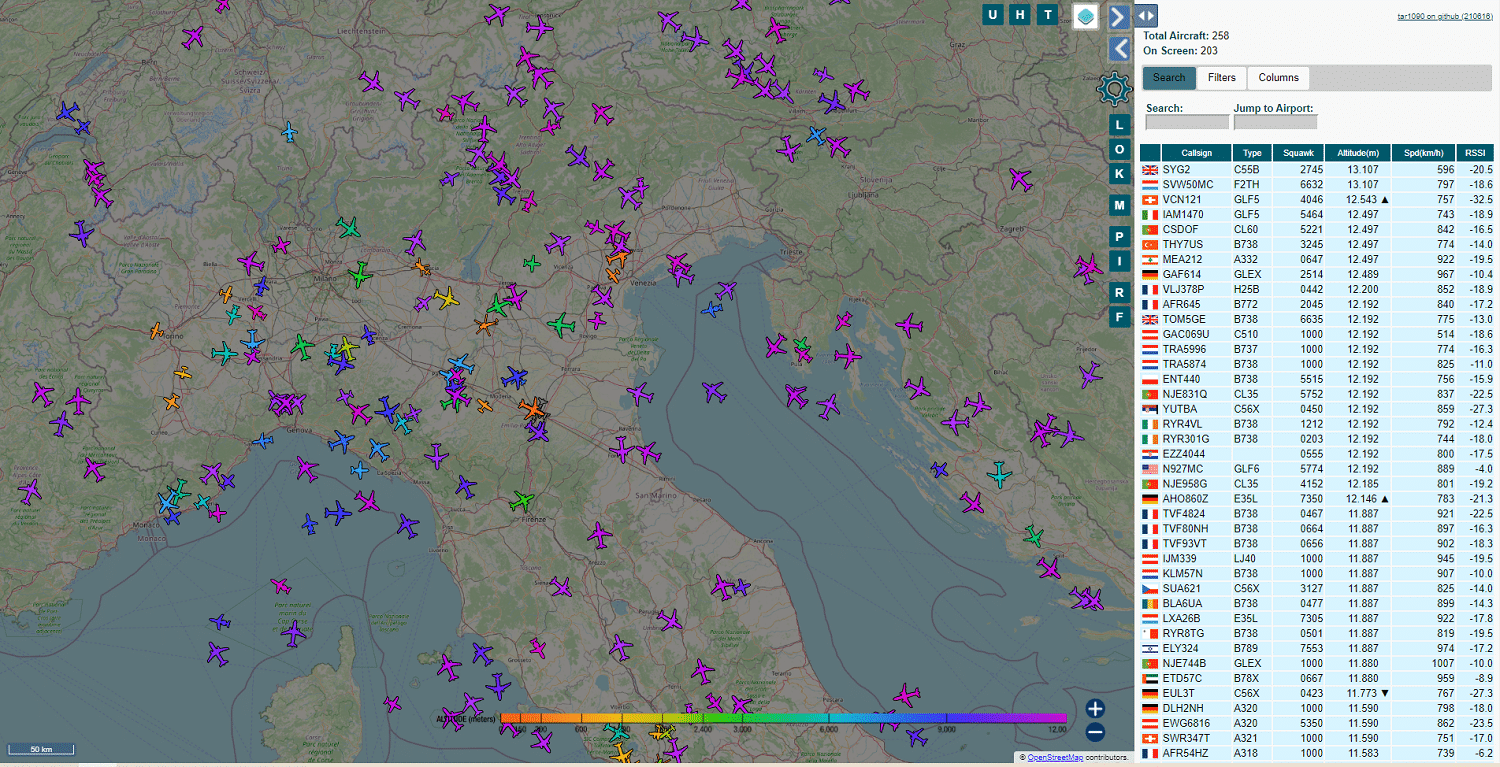
sudo nano /etc/default/tar1090
wget -nv -O /tmp/install.sh https://github.com/wiedehopf/tar1090/raw/master/install.sh
sudo bash /tmp/install.sh /run/combine1090
Sostituendo a /run/combine1090 la directory da te scelta.
Per avere ulteriori informazioni riguardanti questo software visita la pagina ufficiale di github.
Se hai avuto problemi nell'installazione o hai bisogno di un aiuto nella configurazione
Installazione PlanePlotter
PlanePlotter è un software a pagamento che permette una prova gratuita di 21 giorni. Per continuare a usarlo finita il periodo di prova bisogna pagare una licenza dal costo di circa 25 euro al seguente link.
Per installare PlanePlotter (abbreviato in PP) collegati alla pagina ufficiale e scorri fino a trovare "Download PlanePlotter". Scarica il file ed eseguilo.
Accetta i termini e le condizioni, seleziona le directory dove verrà installato PP, e dove andranno posizionate le mappe scaricate, le log del programma e le immagini. Ora dovrai scegliere come configurare l'installazione.
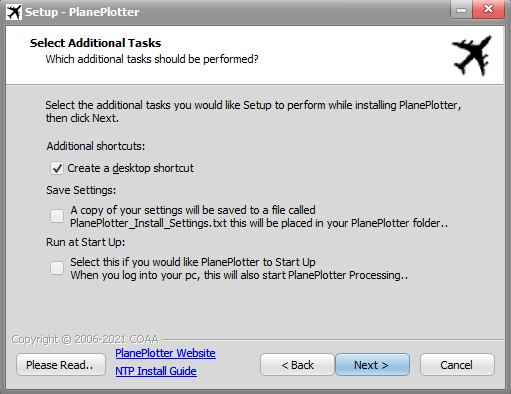
La prima opzione permette di creare un collegamento sul desktop all'esecuzione, la seconda crea un resoconto della configurazione di installazione scelta e l'ultima imposta che all'avvio del pc verrà aperto PP.
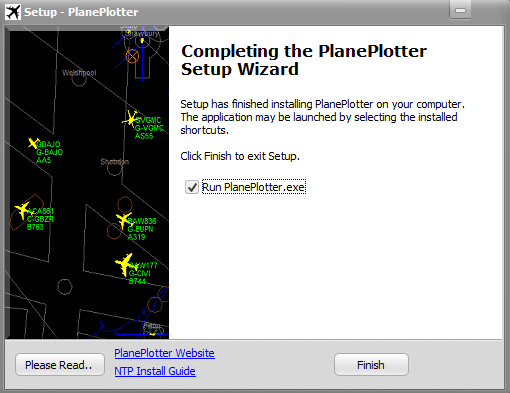
Configurare correttamente PlanePlotter è immediato: appena verrà aperto il programma per la prima volta si avvierà il "Setup Wizard" che attraverso una serie di passaggi guidati imposterà autonomamente il software.
Per prima cosa verrà chiesto se si desidera configurare ora PP. Premere "Sì".
Se hai preparato una mappa da usare come sfondo premi "Sì" e selezionala altrimenti vai avanti e scegli "globe.jpg".
Ora ti verrà chiesto se hai un ricevitore ADS-B/Mode-s connesso. Premi "Sì".
Poi bisogna trovare il proprio tipo di ricevitore ADS-B/Mode-s tra quelli a cui può connettersi PlanePlotter. Se hai seguito la nostra guida per raspberry o per windows, premi no a tutte le domande fino a che non appare: "Do you have a Beast Receiver connected?", ora premi si.
Solo ora ci si connetterà effettivamente al ricevitore. Premi "No" alla connessione USB virtual connection e connettiti tramite indirizzo IP e porta. Inserisci l'IP del tuo ricevitore (raspberry/pc) e la porta 30005 (solo se non hai modificato la configurazione di dump1990-fa, in tal caso dovrai inserire la porta impostata come "beast out").
Se non sai come trovare l'indirizzo ip del tuo computer o del tuo raspberry, visita questa pagina.
Se hai avuto problemi nell'installazione o hai bisogno di un aiuto nella configurazione